The Related Topics Template helps you expand your book’s horizons by incorporating subjects that complement your main topic. Offer readers a holistic experience by branching out into related areas that enrich their understanding and provide broader context. Use this template to identify and analyze complementary topics that naturally tie in with your primary subject, ensuring a well-rounded exploration that adds depth and breadth. This approach allows you to engage your audience with a comprehensive view, enhancing their overall experience with interconnected and relevant themes.
Find the right topic for your next book.
Click "Topic Generator"
Welcome to the Topic Generator. In this section, you'll find a variety of templates designed to help you generate targeted book topics that directly address reader interests and market needs. These templates help you find topics that are highly relevant and engaging. Let's explore each template available in this section.
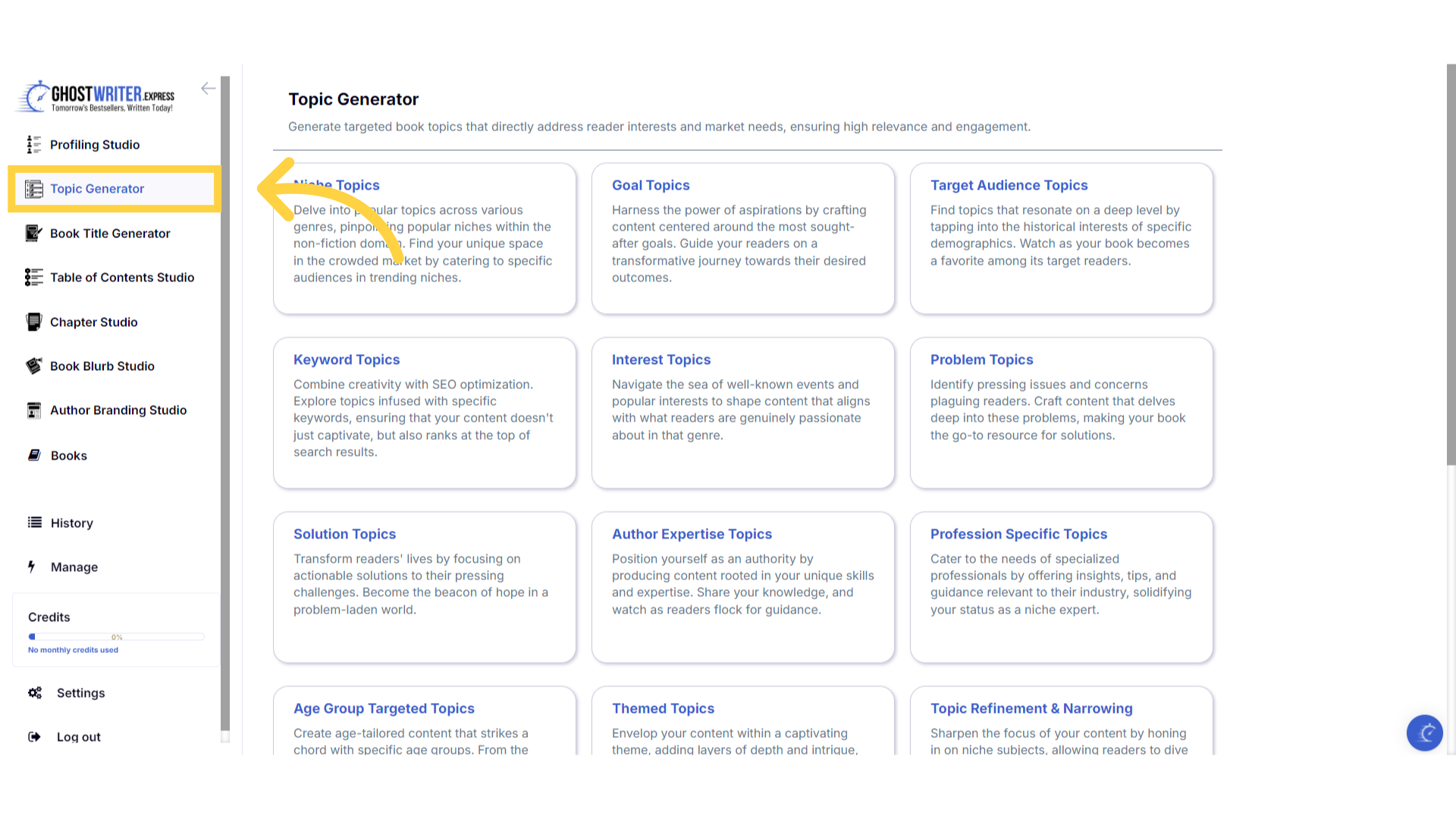)
Select "Related Topics"
The Related Topics Template helps you expand your book’s horizons by incorporating subjects that complement your main topic. Offer readers a holistic experience by branching out into related areas that enrich their understanding and provide broader context. Use this template to identify and analyze complementary topics that naturally tie in with your primary subject, ensuring a well-rounded exploration that adds depth and breadth. This approach allows you to engage your audience with a comprehensive view, enhancing their overall experience with interconnected and relevant themes.
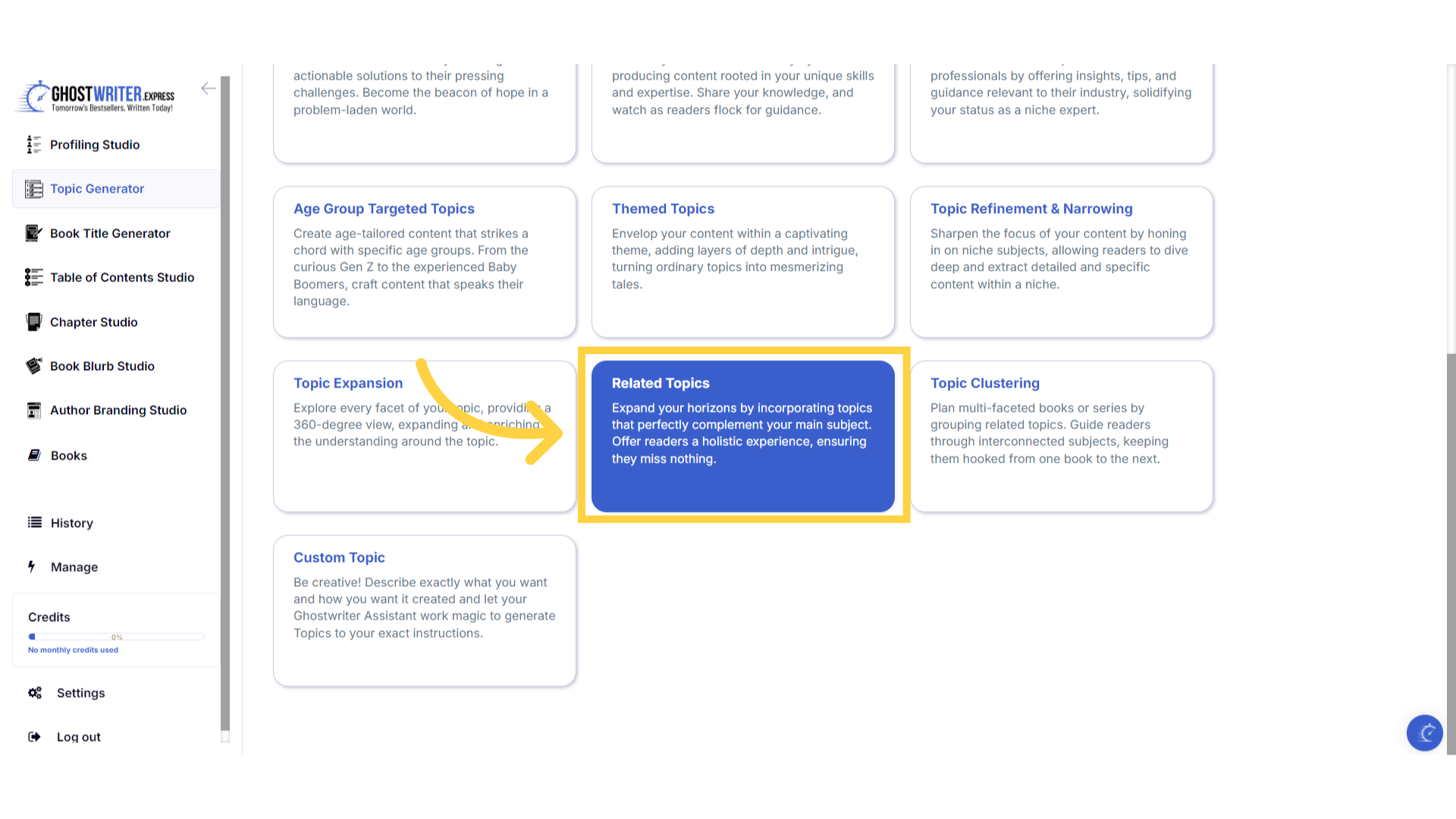)
Click "Template Name" in the dropdown menu to change between the templates.
Click on the template name to open the dropdown menu, to select and change between the templates within the Topic Generator.
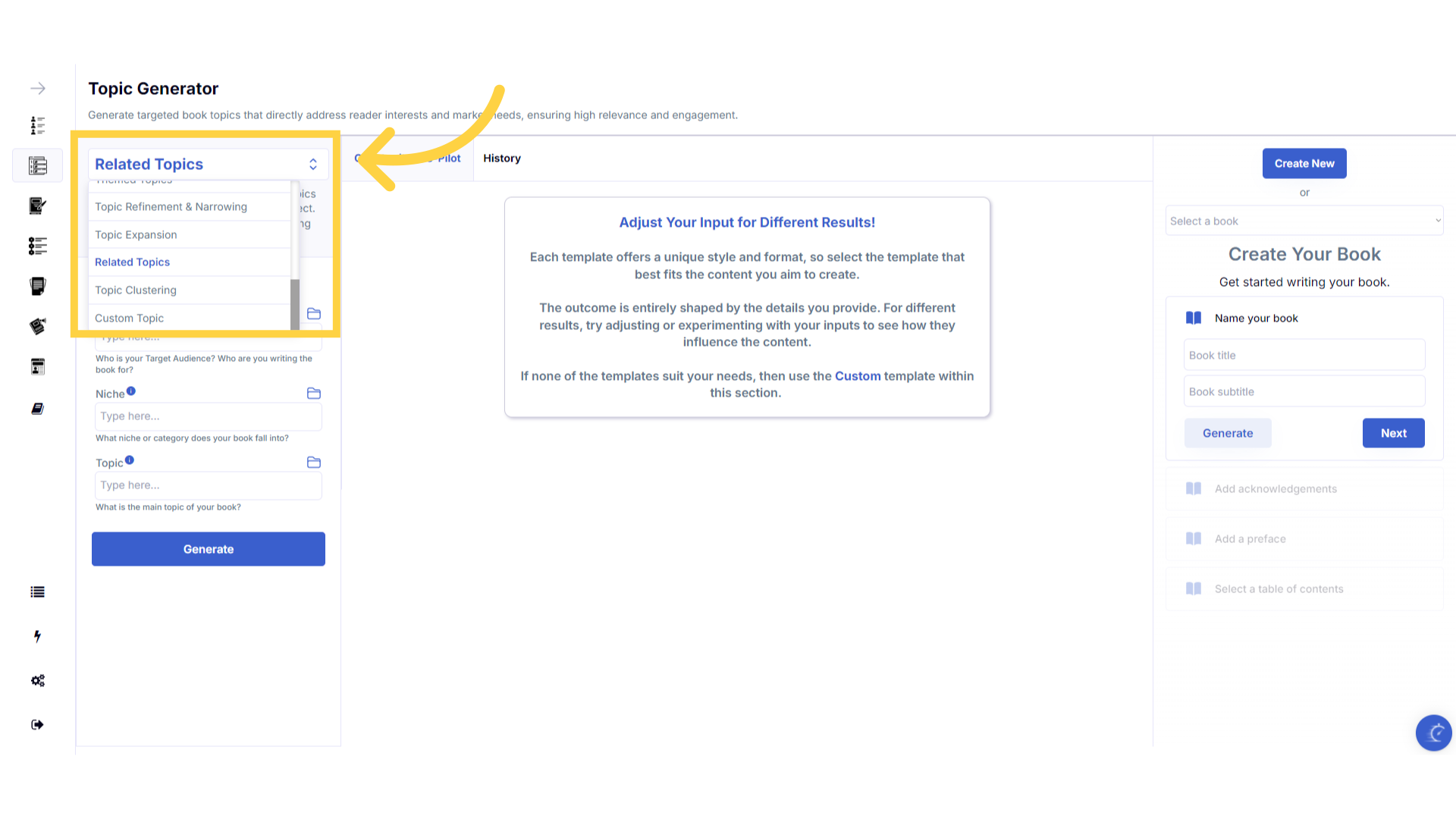)
Click the "Tutorial" button to learn more about how to use the template.
If you need help at any time you can watch the tutorial.
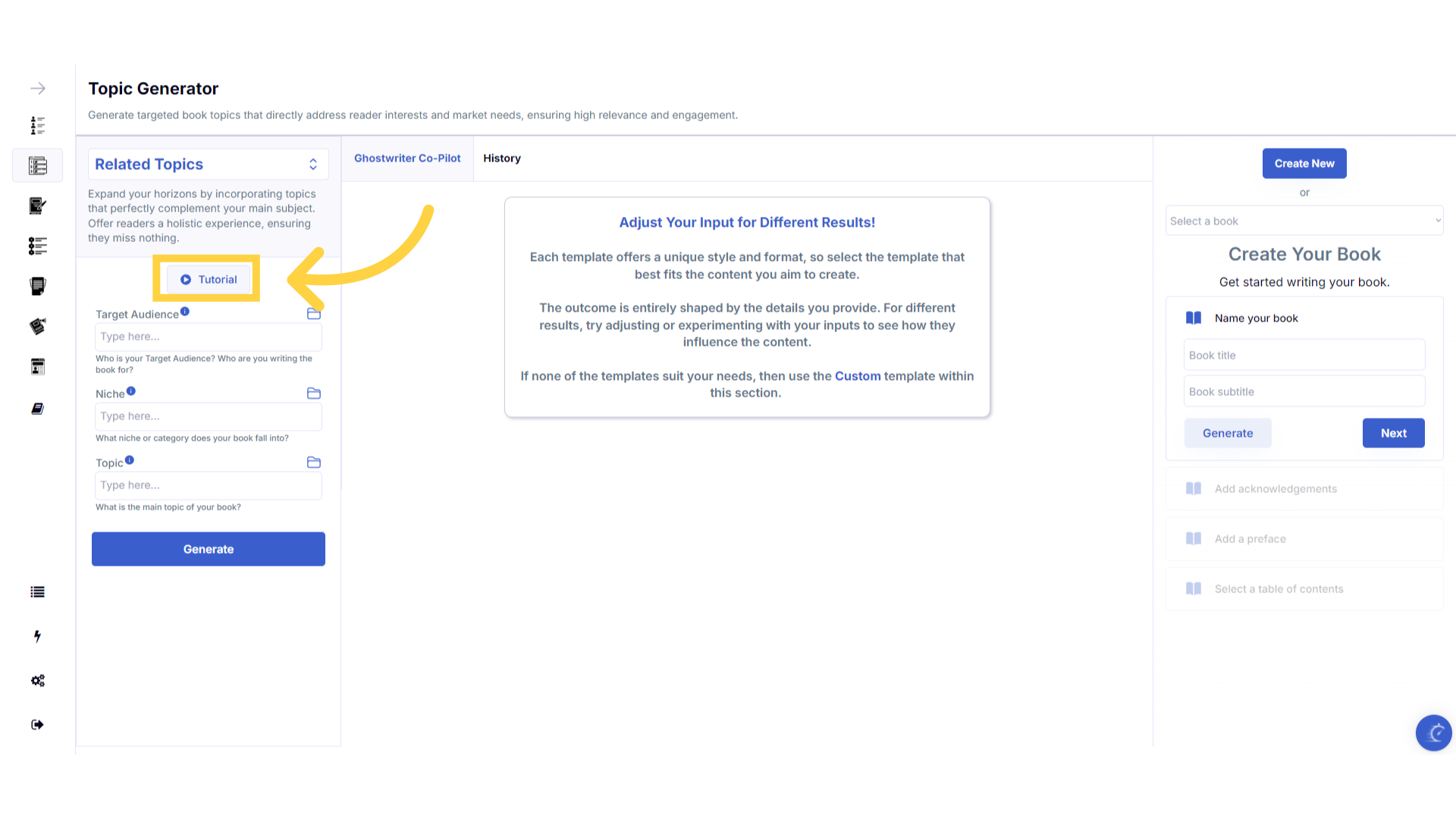)
Click the blue "i" icon beside the field name, for an explanation and examples of the information you need to enter in that field.
To help you craft the perfect content, you can select the blue tooltip beside each field name. This will give you an explanation and examples of the information you need to enter in that field.
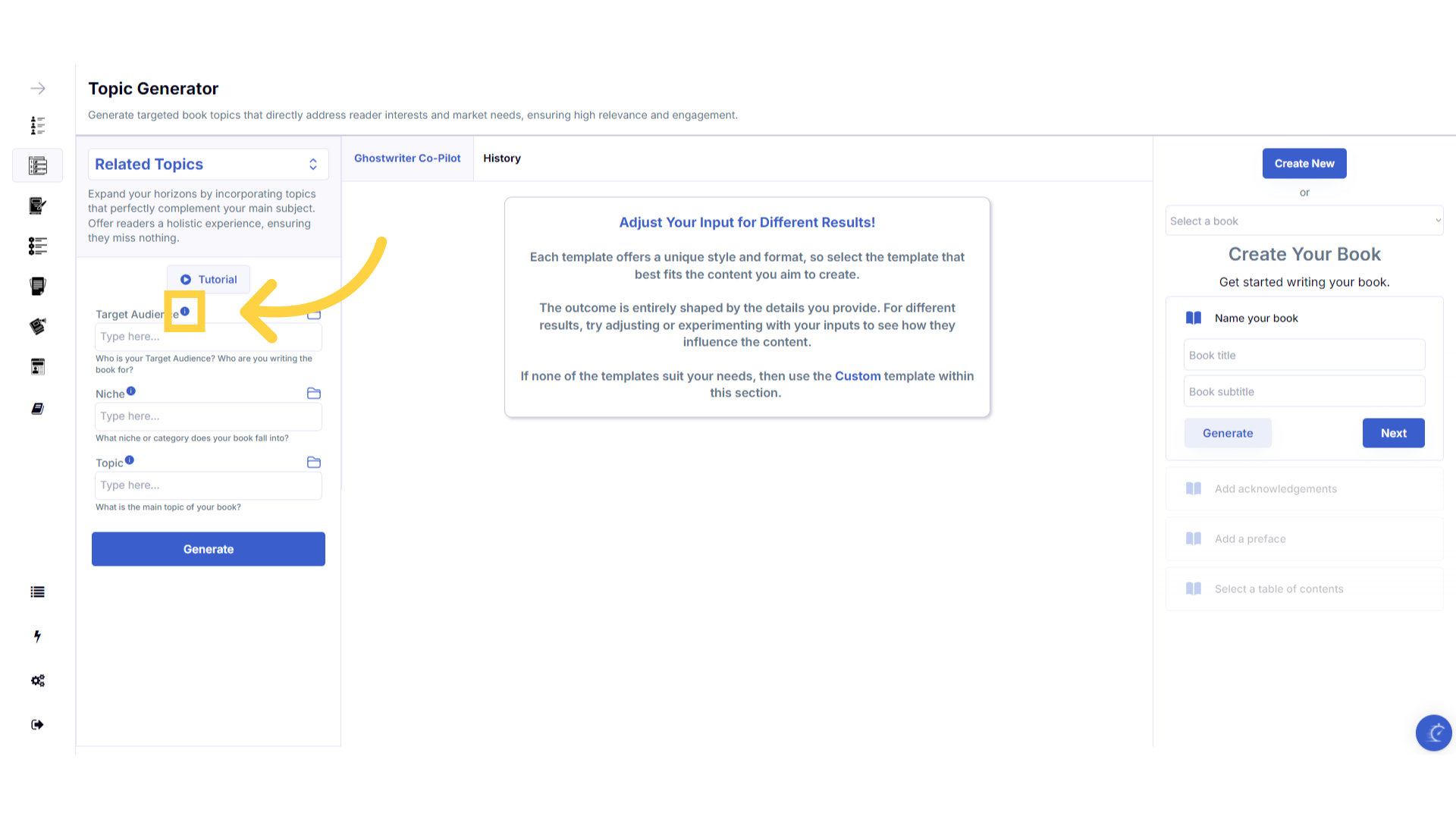)
A pop up will display to help you understand what information you need to enter for that field.
A pop up will display with examples of the type of information required.
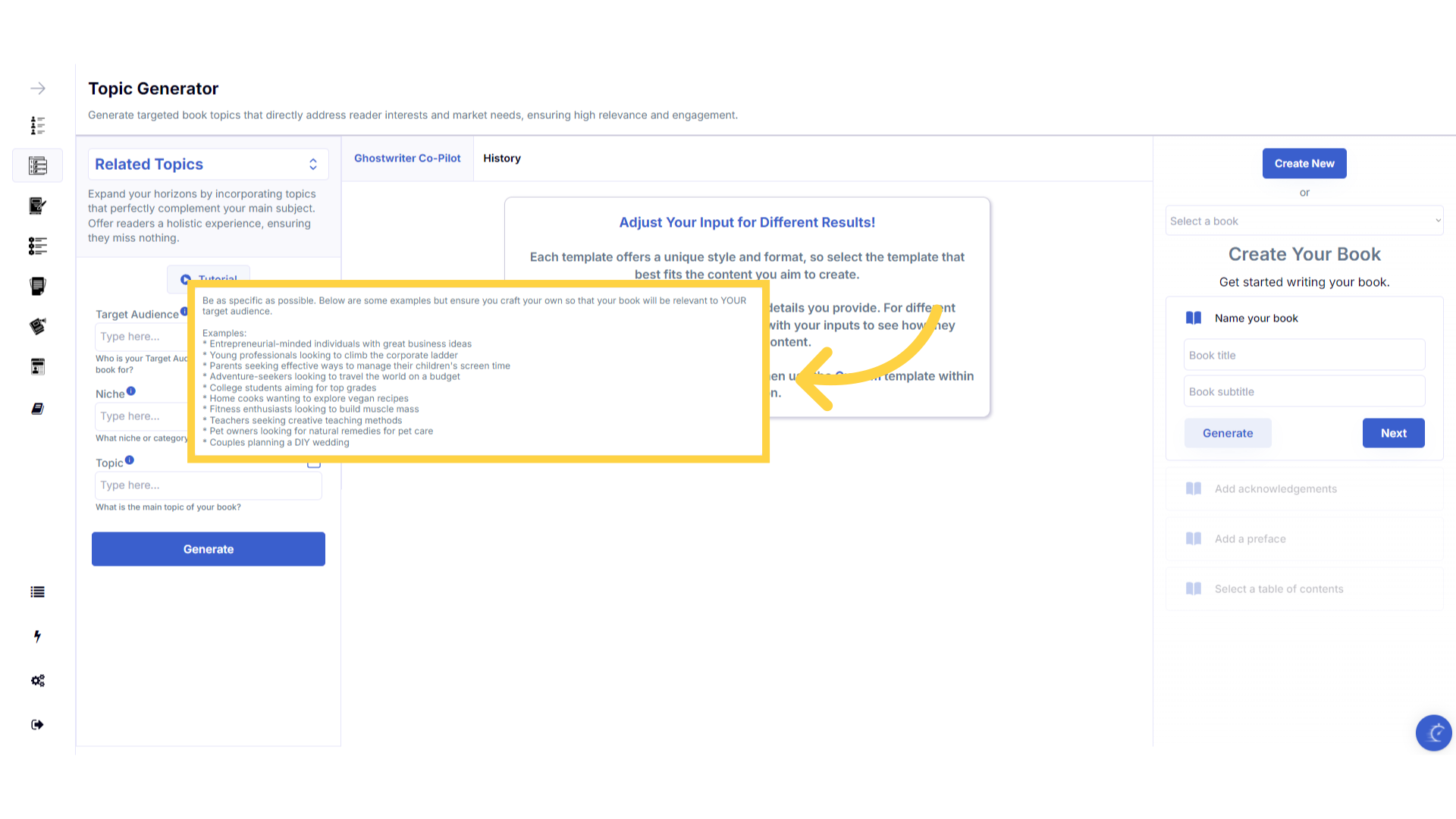)
Click the "History" folder to view the last 10 entries for this field.
Once you've added information to a field, a folder will appear on the right that contains the history of the last 10 entries in this field.
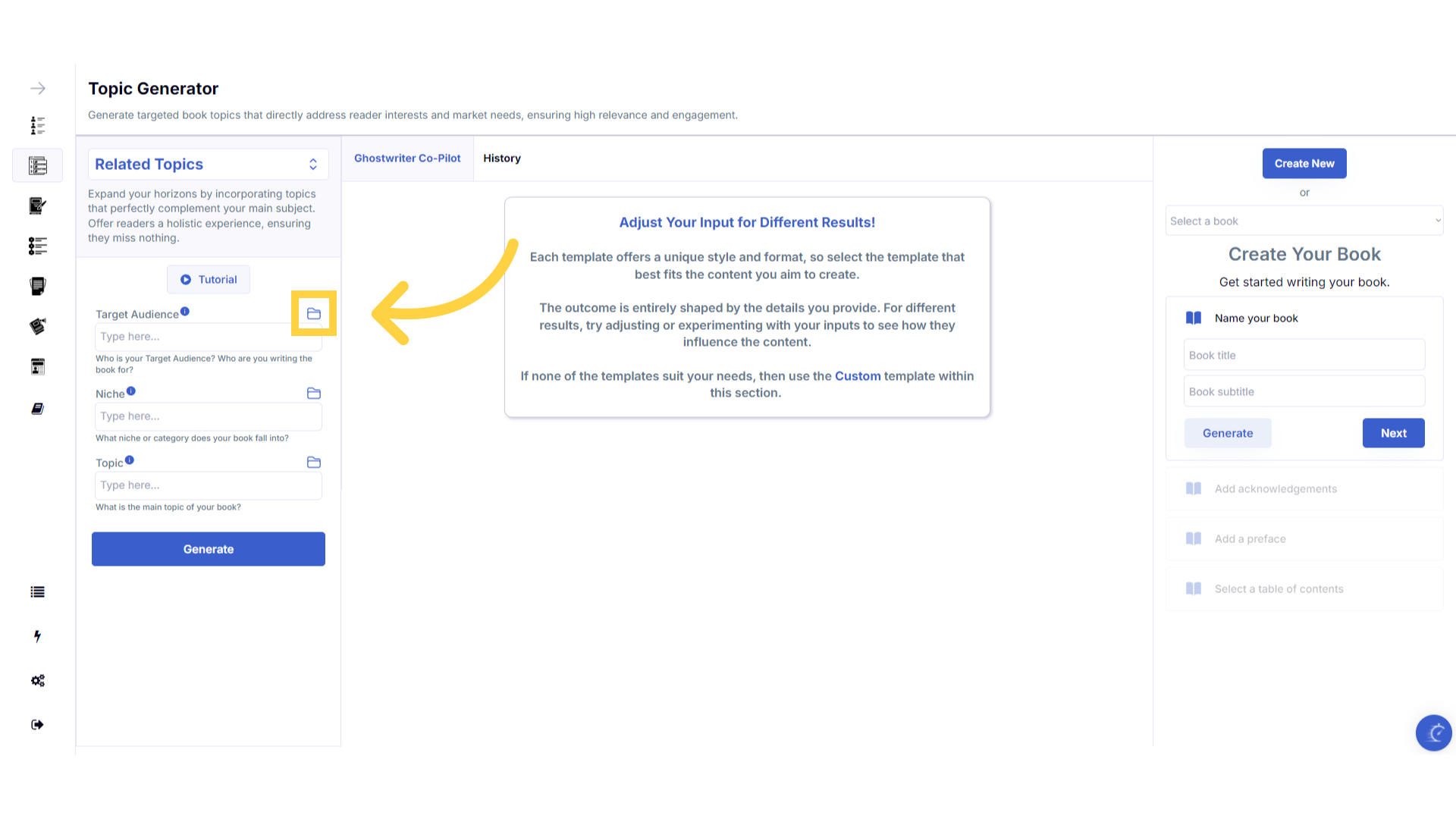)
Click on the "History" folder to easily re-select information you've already entered, and add it to that field.
Click on the history folder to easily re-select information you've already entered, and add it to that field.
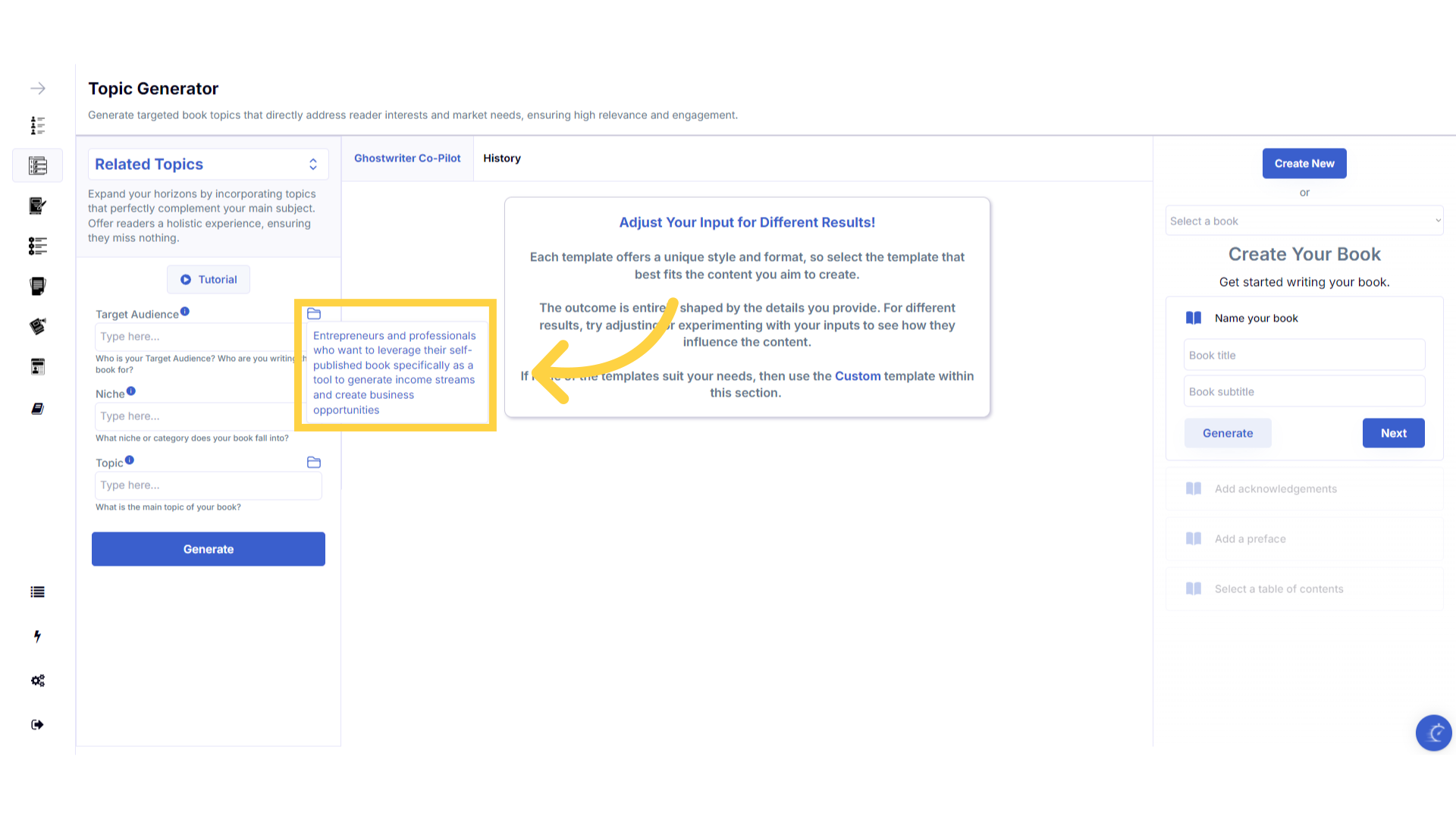)
Enter the required information to generate the Topics.
Enter the required information to generate topics.
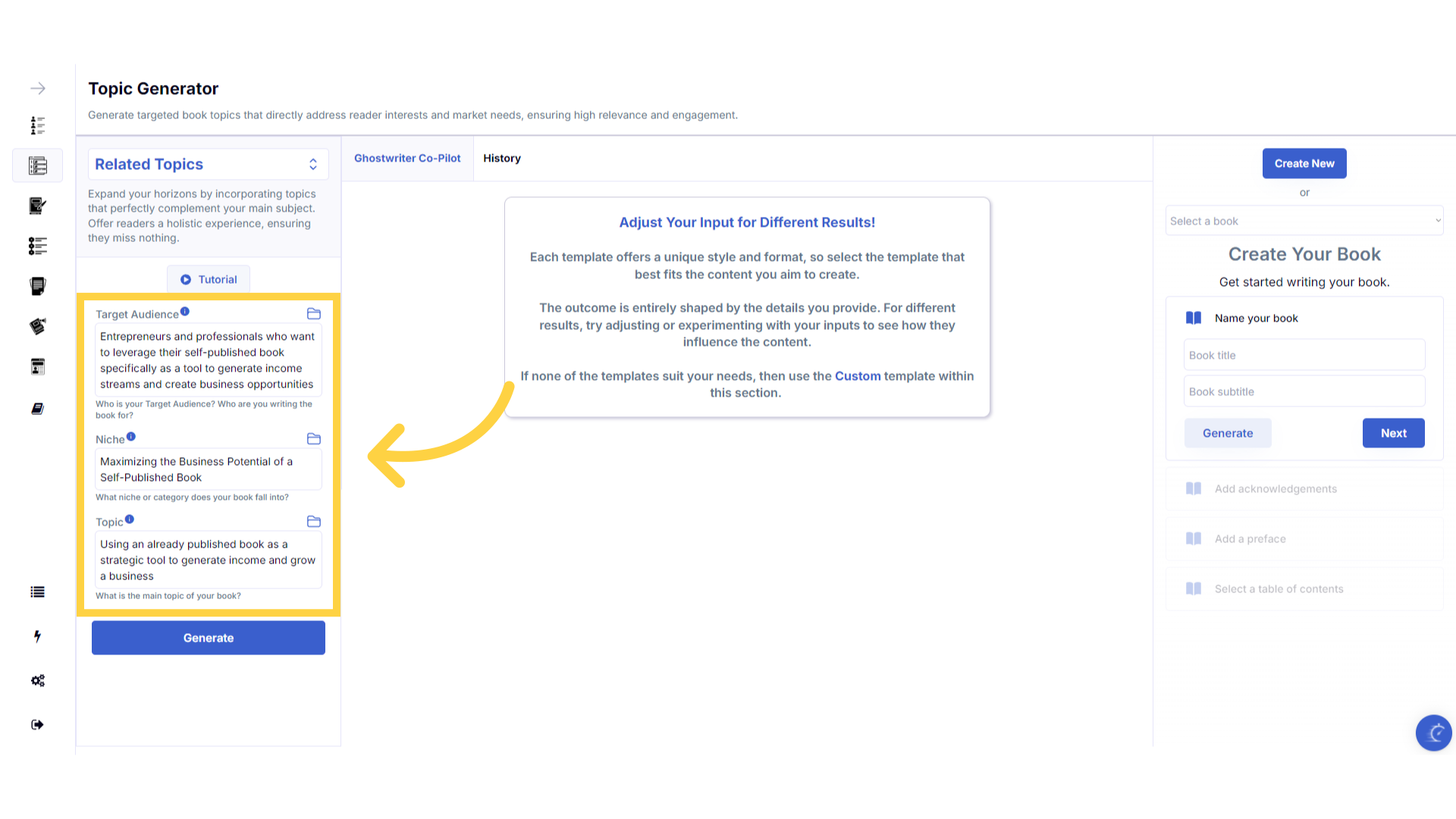)
Click "Generate" to craft the Topics.
You can change the information you provide, and re-generate the content as many times as you need, to find the perfect topic for your next book.
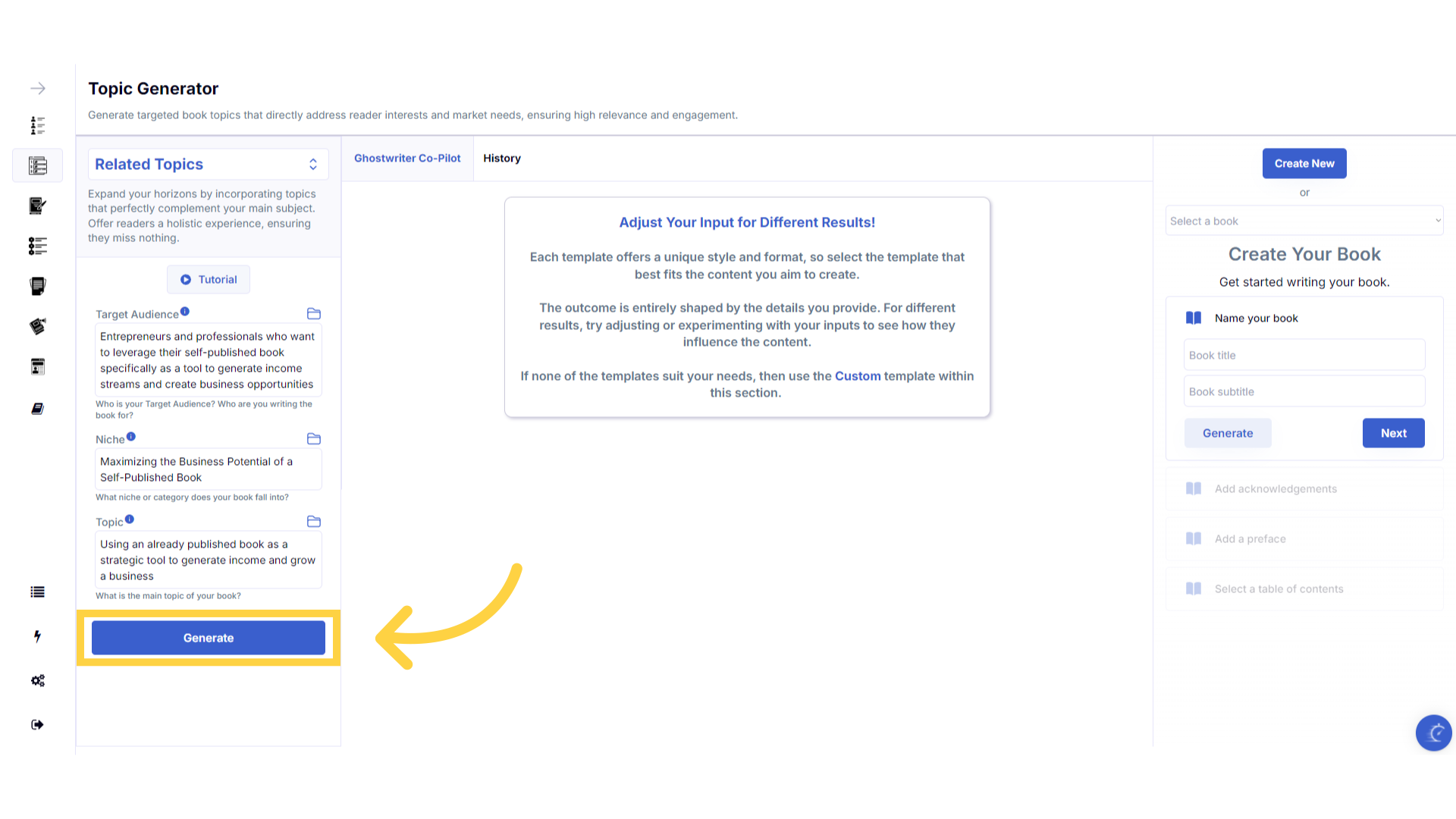)
Click "Copy" to copy the content generated.
Click copy to copy the generated content, and paste it to an external document on your device.
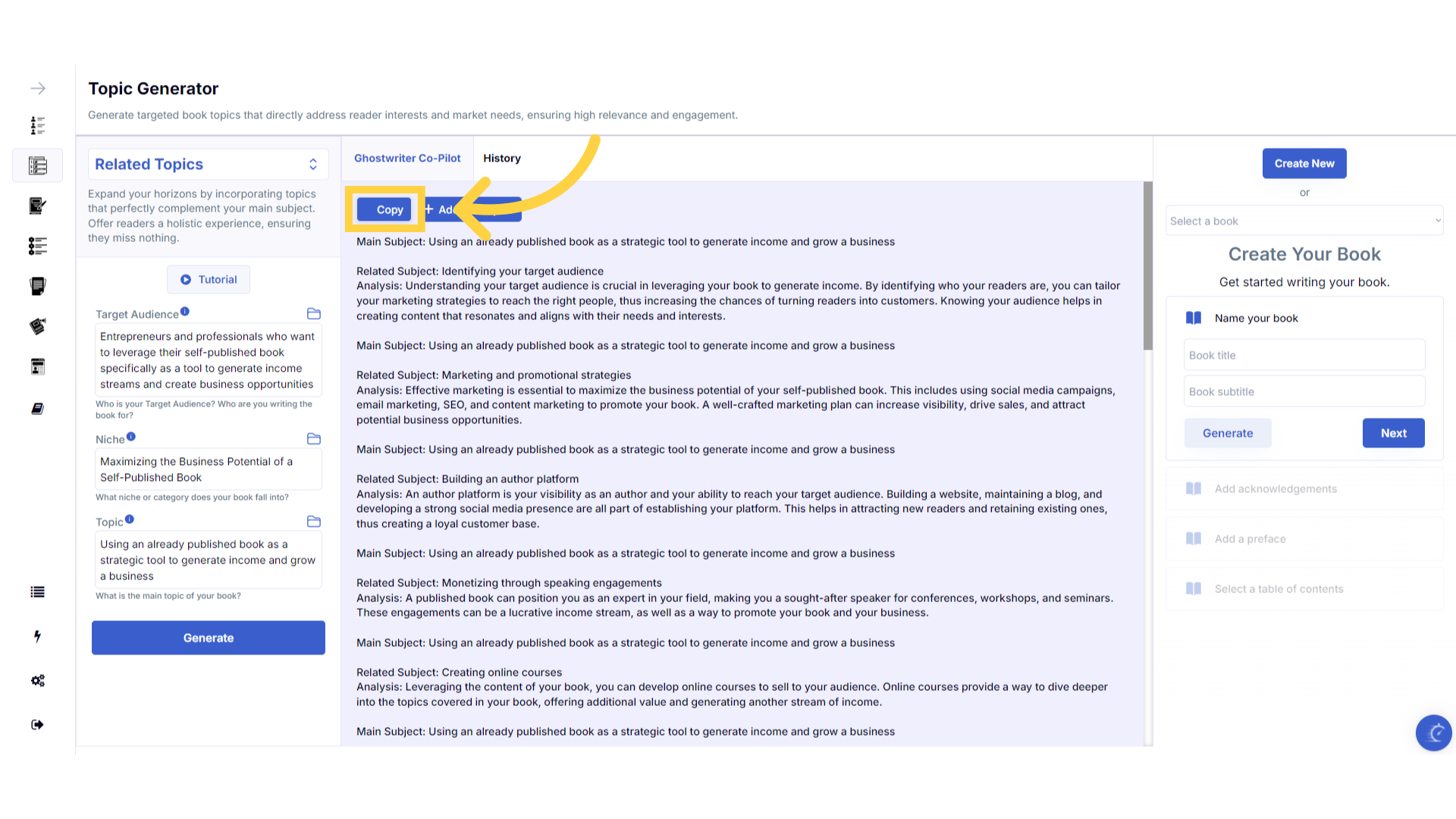)
View and copy your previous content generated in the "History" section.
The history stores all of the content you've generated. Select the history button to view and copy all of the past content you've created for this template.
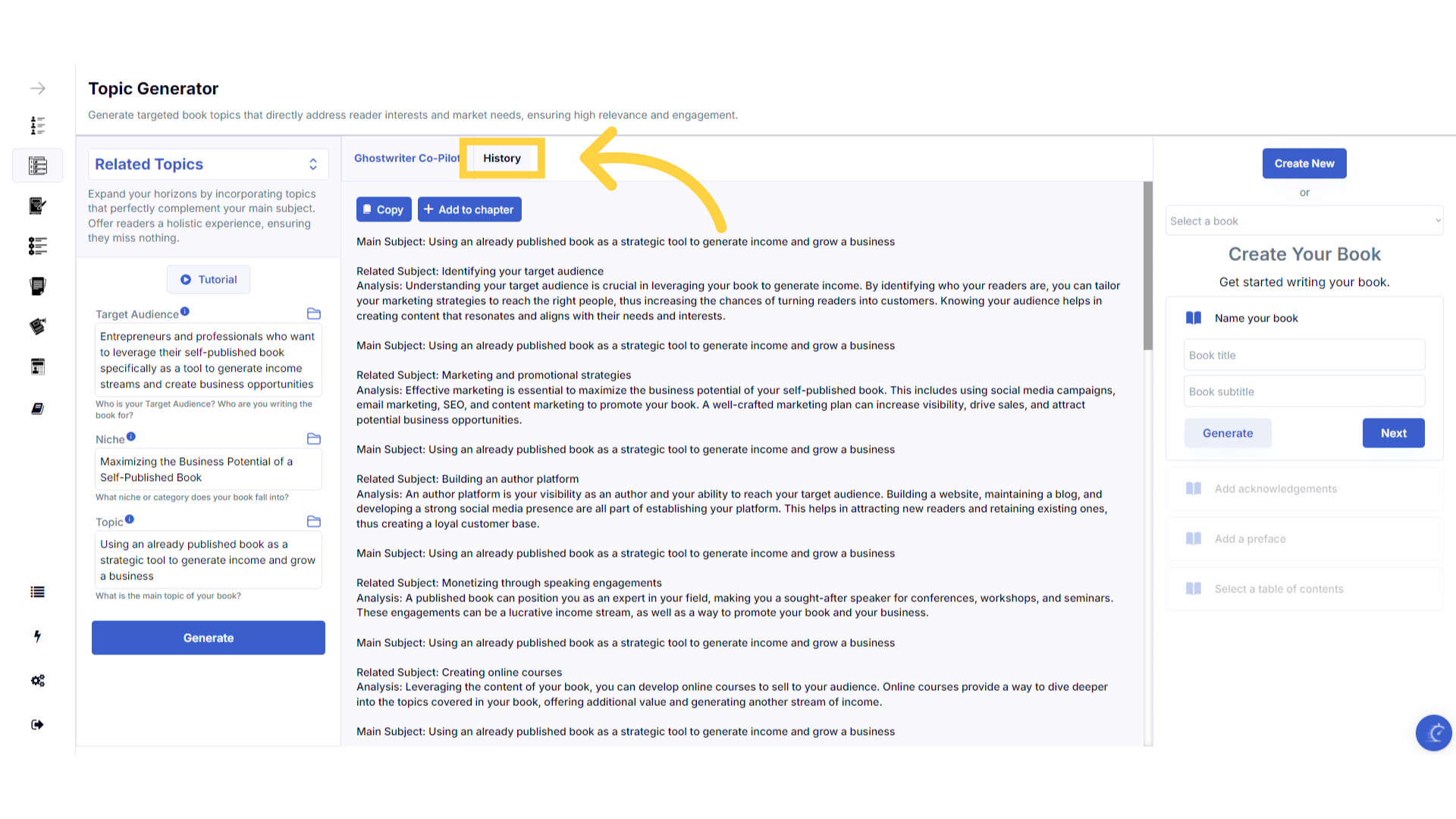)
Refresh your browser to reset the dashboard if you are having technical issues.
If you are having a technical issue, refresh the website browser and try again. This usually fixes any issues.
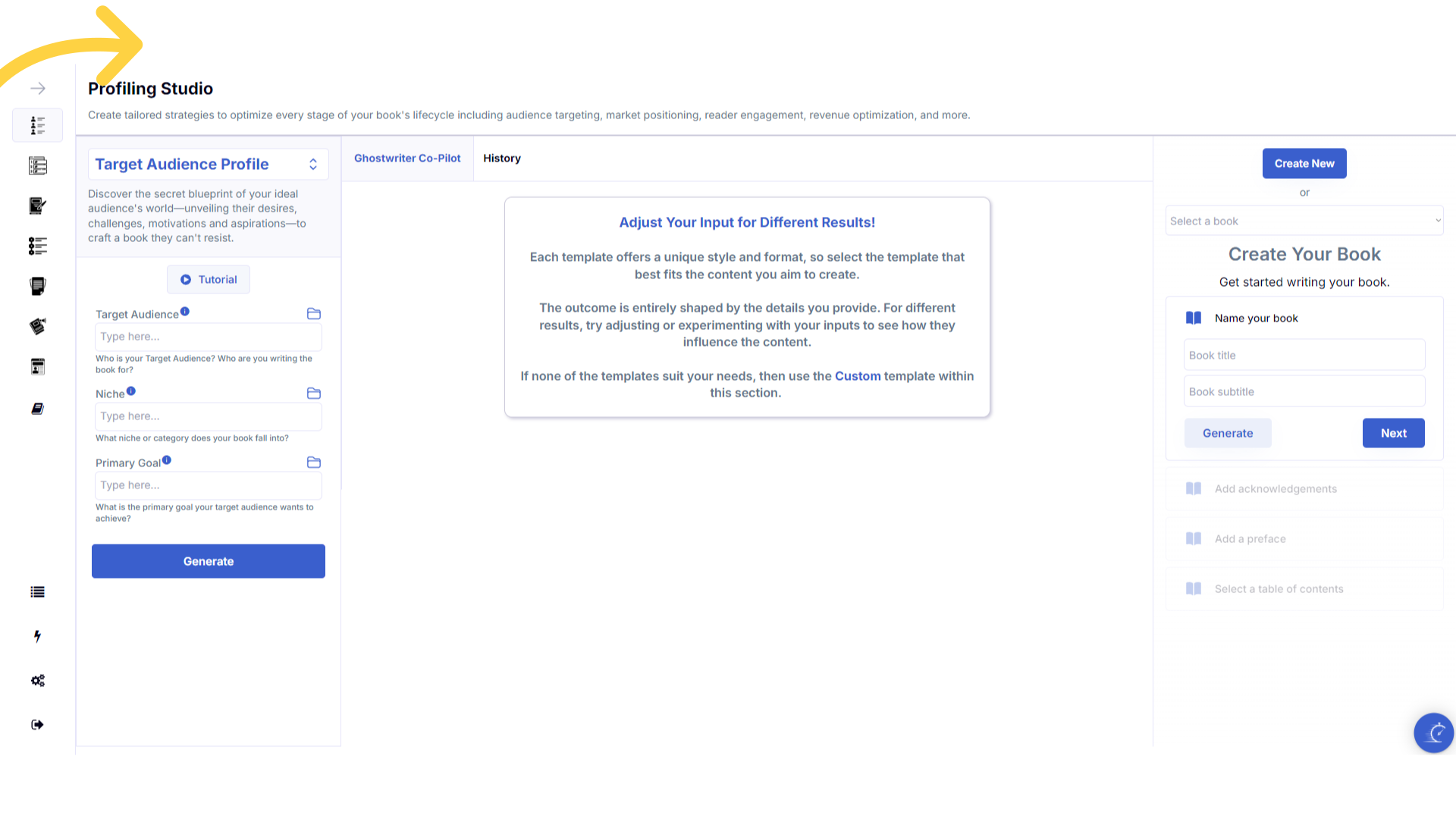)
Click the blue icon at the bottom right of your screen.
You can access the help center, tutorials and support by clicking on the icon at the bottom right of your screen.
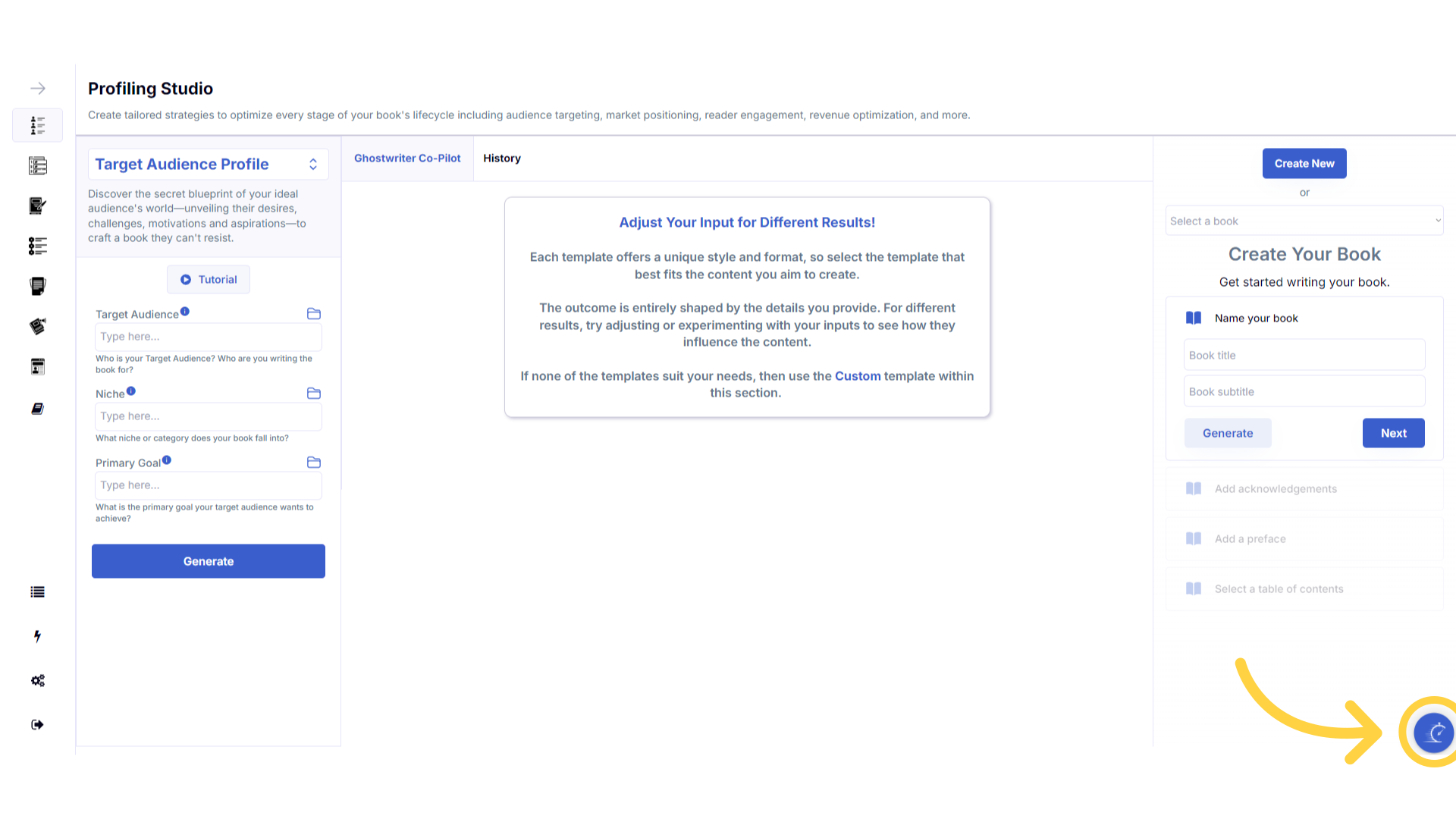)
Here are some helpful tips to help you craft your book.
Here are some helpful tips. You can experiment with different information to craft perfectly aligned content.
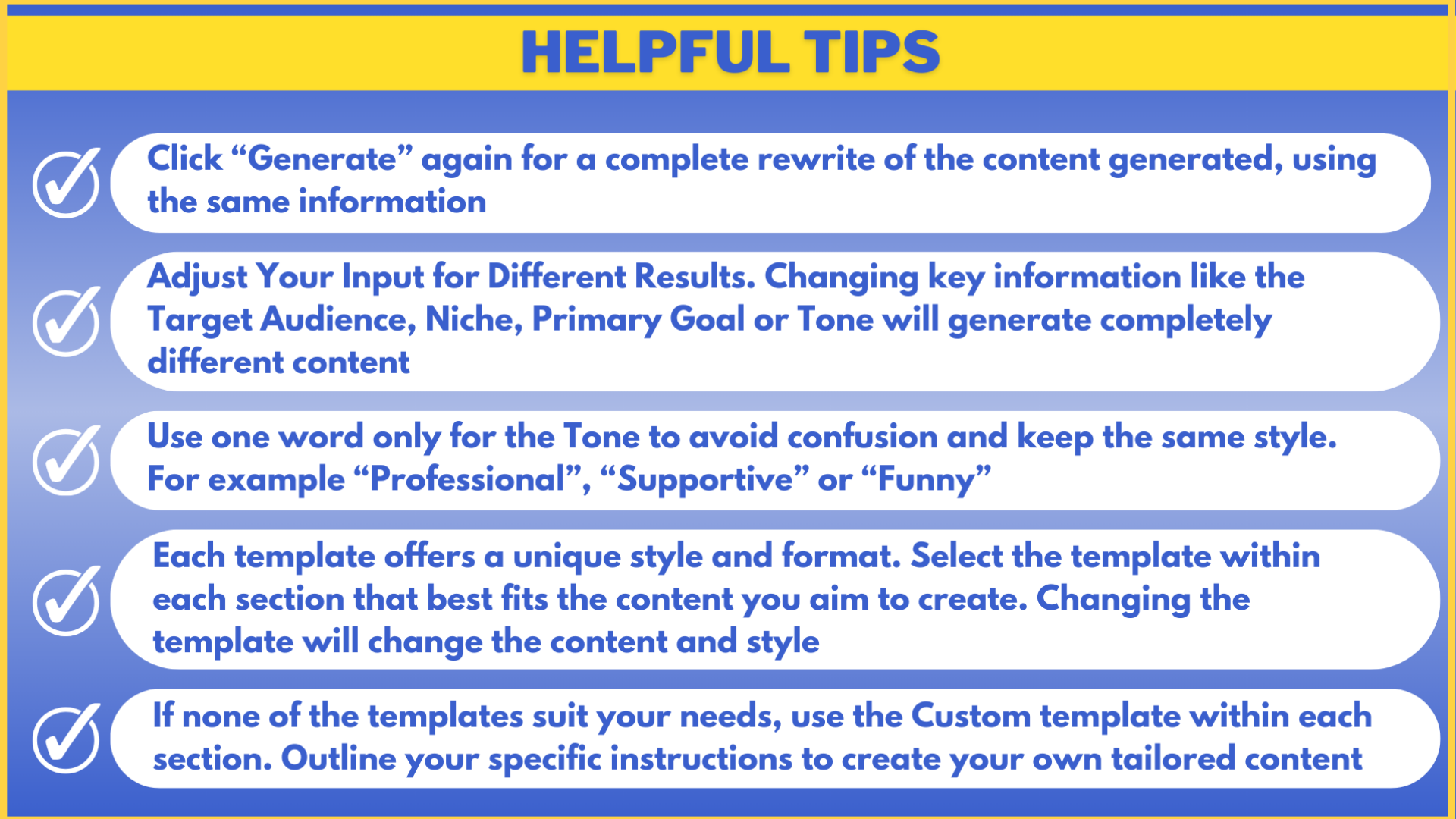)